帮助您掌握Minitab的小技巧:更新图形,制作图案化数据提示和技巧
数据更改时更新图表
当您更改工作表中的数据时,Minitab中的大多数图形都将在输出窗格中显示条通知,您可以在其中以更新图形或更改创建新图形:

您图表自动更新吗?点击输出窗格右上方的弹出菜单, 您会看到选项,可以选择自动更新结果。请注意,这就是从Minitab 19开始更新图形的方式。在早期版本中,图形的右上角将显示黄色的警告三角形和圆形的蓝色箭头图标,您可以右键单击并选择“立即更新图形”。
您会看到选项,可以选择自动更新结果。请注意,这就是从Minitab 19开始更新图形的方式。在早期版本中,图形的右上角将显示黄色的警告三角形和圆形的蓝色箭头图标,您可以右键单击并选择“立即更新图形”。
制作的图表
如果在Minitab中双击图形,则可以调出图形编辑器并更改图形和背景的颜色,更改标签,添加参考线以及对图形的外观进行更新。有时,您需要对多个图形进行相同的编辑以进行不同的测量。那可能是乏味且耗时的。
您可以使用“制作图表”功能。右键单击该图以打开“上下文菜单”,您将看到“制作图”选项。然后,您可以选择不同的变量来制作具有相同颜色,字体等的新图形。
有信息超载吗?分割工作表
有时,您收到的数据集比多出的信息。将以上数据用于本地文档的不同类型的时间。
由于每种类型的时间都卡在工作表中,因此分析时间类别是问题。转到数据>拆分工作表,然后双击时间列,如下所示,然后单击确定。

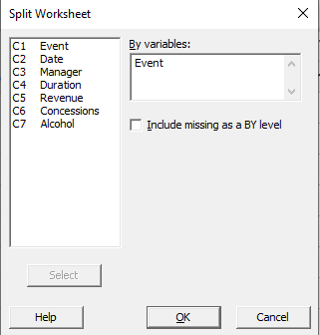
Minitab将创建新的工作表,其中时间类型的数据:

用数字而不是按名称写的位置?通过重新编码使可读除非您开始分析数据,否则数据问题不会变在收集数据方式或缩写可能会浪费时间。展示了
如何使用转换表重新编码数据。现在来看一下重新编码我们上想成为文本的“数字”数据。
假设有人使用数字代表公司的位置和单位收集了公司的数据:
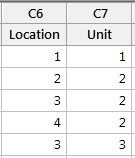
这是记录数据方法,但是除非您记住每种数字的含义。
要解决此问题,请从“数据”>“重新编码”>“至文本...”开始,然后完成如下所示的对话框:
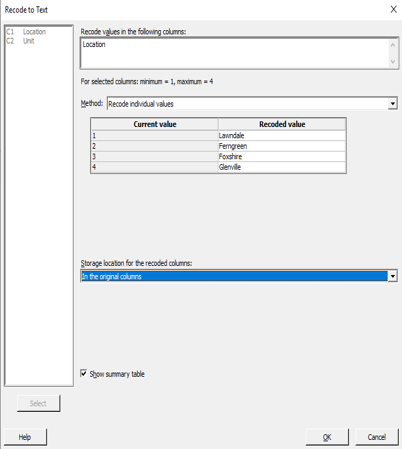
您可以像在这里一样选择覆盖原始列中的数据,或将其存储在工作表或新工作表中的位置。如果要查看导航器中发生的更改,请选中“显示摘要表”:
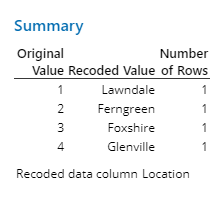
单击确定,现在您的数据具有人都可以理解的标签。当您创建图形和图表时,它们将被标记。
向下拖动并自动填充
假设您要记录三个班次的数据。您不用重复手动输入“上午”,“下午”和“晚上”。复制和粘贴它。突出显示要复制的单元格,然后将鼠标悬停在右下角,直到光标变为+,然后向下拖动您想要复制系列的单元格。
如果您的数字列带有Minitab可以识别的模式(例如,以3-3、6、9递增),则可以使用相同的方法进行自动填充,您愿意-突出显示3、6和9以及向下拖动它将持续12、15、18等。

...或制作模式化数据
虽然向下拖动以生成数据好,但是您可能在寻找对话框,因此不会一直向下拖动和滚动。选择“计算”>“生成带图案的数据”,以系列数字,文本数据或日期/时间数据填充您的工作表。
总结,观察这些操作提示
其中的些提示可以帮助您在Minitab中的处理数据,运行分析并创建可视化效果。
-
2023-12-06
Pipe Flow Expert 中文快速入门指南:精通管道设计与流体动力学
深入了解PipeFlowExpert中文快速入门指南,掌握管道设计和流体动力学的基础知识。本指南涵盖了绘图界面的使用技巧、单位转换(公制或英制)、储罐和流体源的应用,以及连接点或节点的设置。详细介绍流量需求的计算方法、管道流向的分析技巧,以及如何设计开放式和封闭式管道系统。学习如何有效预防管道回流,以及如何选择和使用管道图门、管件、控制阀和喷头。此外,本指南还提供泵型号的选择指导和负流量泵的使用方法,旨在帮助初学者和行业人员提高在管道系统设计和分析中的技能和效率。
查看详情 >
-
2023-09-06
REFPROP正版软件基本操作指南
这份REFPROP正版软件基本使用方法指南详细介绍了从启动软件到查询流体物性的步骤。您将了解如何选择流体、查询指定点的物性、查询饱和状态的物性以及创建物性图表。无论您是初学者还是专家,这个指南都将帮助您轻松掌握REFPROP软件的操作技巧。
查看详情 >
-
2024-01-10
正式发布:图形可视化和数据分析软件Origin2024新版本
图形可视化和数据分析软件Origin 2024版本已正式发布,本文将介绍Origin2024版本新功能特点。
查看详情 >





