在Grapher中使用图形向导
Grapher的图形向导允许经常使用和不常用的Grapher用户方便的创建图形。
1. 要进入图像向导,请单击“欢迎使用图示器”对话框的“新建”部分中的“从向导打印”,或单击“主页”“新建图形”向导。如果当前视图不是打印文档窗口,将创建一个。
2. 出现的开始对话框是图形向导-选择数据对话框。这是为所需绘图选择输入文件或类型的地方。
-
如果所需的输出图不是函数图,在选择文件部分,从下拉列表中选择文件位置,然后从下面的文件列表中选择文件。文件位置选项是近来的文件、在选项对话框中设置的项目文件夹目录、Grapher附带的示例目录或在Grapher的当前实例中打开的文件。或者,要选择不在列表中的目录。请单击浏览选项,在打开对话框中选择目录,然后单击打开。选择文件后,该文件的预览将显示在“数据预览”部分。
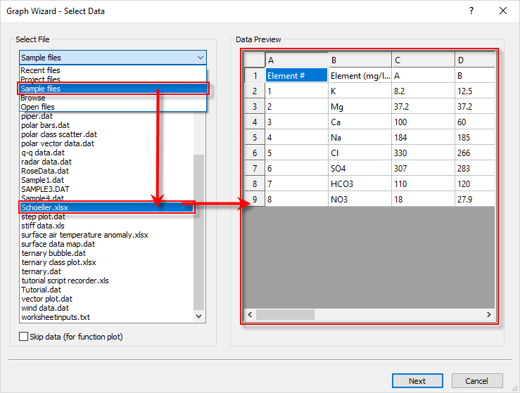
-
如果所需的输出是函数图,则在选择文件部分中,忽略文件夹和文件列表,而是选中跳过数据(用于函数图)旁边的框。
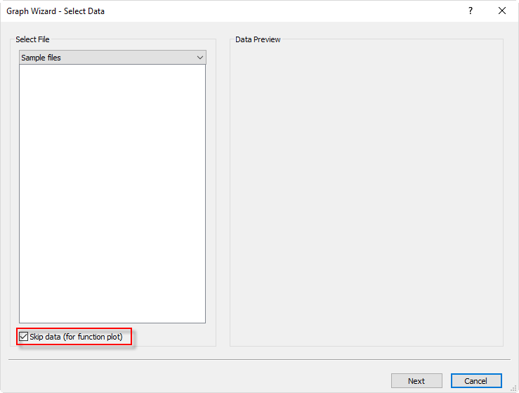
3. 单击Next进入下一个对话框:Graph Wizard-Select Plot Type。这是选择要绘制的绘图类型的数据列的地方。此对话框列出可以从所选数据文件创建的绘图类型或上一个对话框的类型。因此,如果在上一个对话框中选择了网格文件,则列出基于网格的图 ,如果在上一个对话框中选中了跳过的数据选项,则列出函数图。
a. 限制绘图类型列表。默认情况下,全部绘图类型都显示在绘图类型列表中,但可以通过从类别列表中选择指定类别。
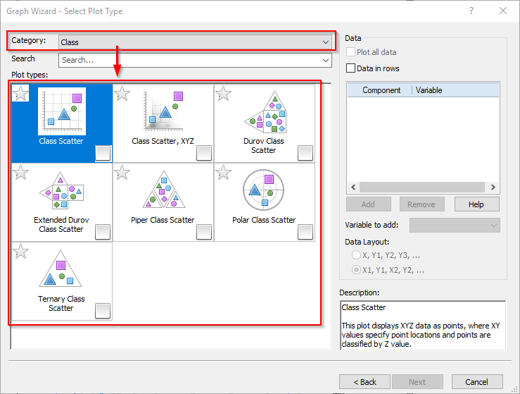
或在搜索框中键入来细化此列表。搜索会查找全部类别中的全部图,而不是在所选类别中。单击搜索框中的箭头可以找到以前的搜索。
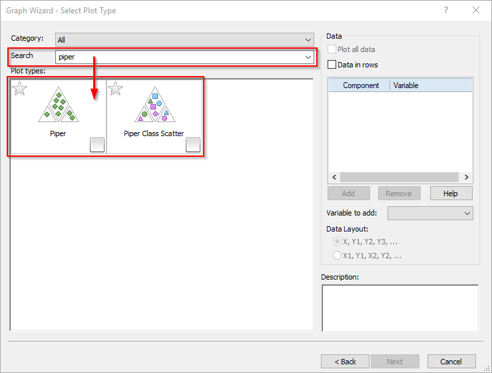
在绘图类型中,单击指定绘图类型的星号以将该类型标记为收藏。黄色星号表示该情节是喜欢的,而灰色星号表示该情节不是喜欢的。显示喜爱的地块,选择收藏从类别列表。
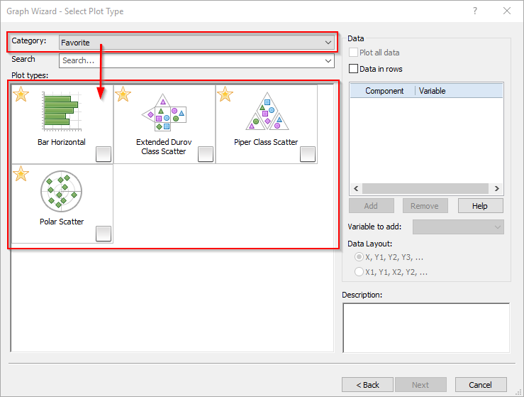
喜欢的图会被记住,所以下次打开图形向导时,喜欢的图不会变。
b. 选择绘图类型。单击绘图类型列表中的绘图或复选框,从一开始的对话框中选择的文件中选择要创建的绘图。只能选择一种绘图类型,但可以在单个图形中创建该类型的多个绘图。选择绘图类型会在对话框的右下角显示该绘图的描述,并在“数据列”部分显示该绘图类型所需的至少数据列。单击“数据列”部分中的“帮助”按钮以查看全部绘图类型及其所需列的表格。
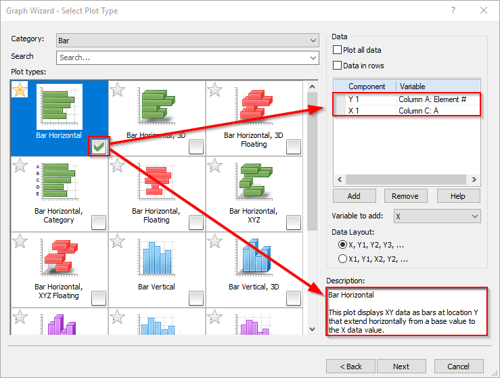
c. 确定用于绘图的数据列。单击“添加”按钮可以添加其他列,单击“删除”按钮可以删除这些附加列。可以通过选中Plot all data旁边的框来绘制全部列。可以从该变量的列表中选择与变量关联的列。如果您的数据被格式化为行而不是列,您可以选中行中的数据框,然后变量列将更新以显示行数据而不是列数据。
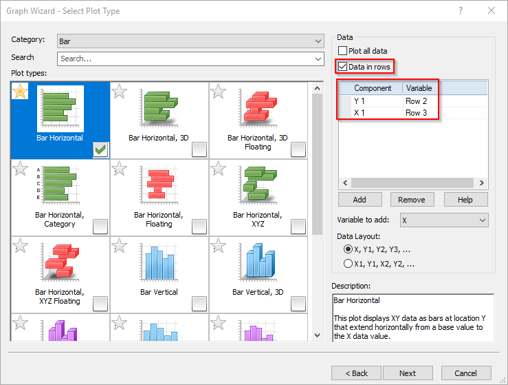
d. 在数据布局部分,告诉图示器数据列在数据文件中的显示方式。X,Y1,Y2,Y3的数据布局对应于一个共享变量与另一个Y变量的倍数。选中此选项后,从要添加的变量下拉列表中选择要添加的变量。例如,如果选择X,则将有一个Y变量和多个X变量。如果更改为Y,列表将更新以显示一个X变量和多个Y变量。
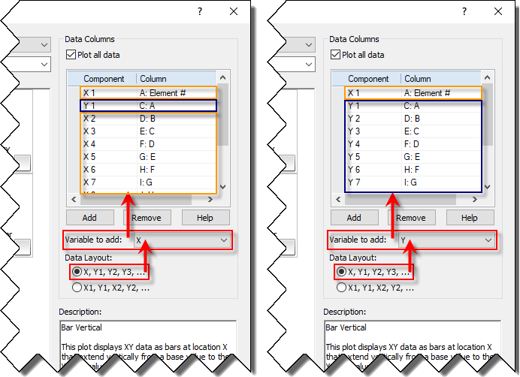
X1,Y1,X2,Y2的数据布局对应于具有多个x和多个y变量的数据,因此变量列表更新以显示对应于这些x、y数据列对的偶数个变量。
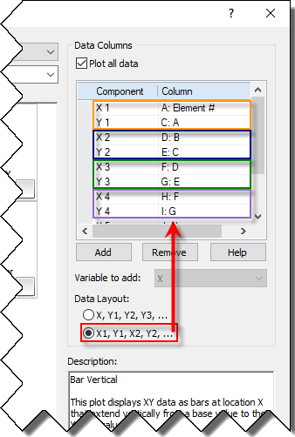
e. 如果您需要再次查看数据预览,可以随时单击“返回”按钮返回上一个对话框。在设置图标向导-选择图表类型对话框只要将保留为用户没有什么变化图表向导-选择数据对话框。
4. 单击下一步打开结尾一个对话框:图像向导-属性
该图形选项部分包含了可以添加到图形创建一个,确定输入多种对象。更改这些选项会更改左侧的绘图预览。可以添加的对象是图例、图形标题、轴标题、顶轴、右轴、网格线,在某些情况下,还有汇总图。
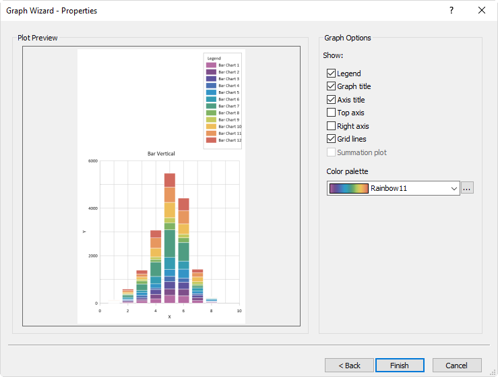
除了向图形添加对象外,还可以使用调色板列表确定图形着色。从列表中选择现有调色板,或单击省略号(...)按钮打开“颜色渐变”对话框,可在其中定义自定义调色板。Graph Options被记住,下次打开Graph Wizard时,默认设置相同的选项。
5. 单击“完成”以创建图预览中所示的图形。
-
2023-12-06
Pipe Flow Expert 中文快速入门指南:精通管道设计与流体动力学
深入了解PipeFlowExpert中文快速入门指南,掌握管道设计和流体动力学的基础知识。本指南涵盖了绘图界面的使用技巧、单位转换(公制或英制)、储罐和流体源的应用,以及连接点或节点的设置。详细介绍流量需求的计算方法、管道流向的分析技巧,以及如何设计开放式和封闭式管道系统。学习如何有效预防管道回流,以及如何选择和使用管道图门、管件、控制阀和喷头。此外,本指南还提供泵型号的选择指导和负流量泵的使用方法,旨在帮助初学者和行业人员提高在管道系统设计和分析中的技能和效率。
查看详情 >
-
2023-09-06
REFPROP正版软件基本操作指南
这份REFPROP正版软件基本使用方法指南详细介绍了从启动软件到查询流体物性的步骤。您将了解如何选择流体、查询指定点的物性、查询饱和状态的物性以及创建物性图表。无论您是初学者还是专家,这个指南都将帮助您轻松掌握REFPROP软件的操作技巧。
查看详情 >
-
2024-01-10
正式发布:图形可视化和数据分析软件Origin2024新版本
图形可视化和数据分析软件Origin 2024版本已正式发布,本文将介绍Origin2024版本新功能特点。
查看详情 >





