Stata 17 中的可自定义表格——新的 collect 命令
在上一篇文章中,向您展示了如何使用 new-and-improved table命令来创建一个表,以及如何使用一些选项来自定义该表。在这篇文章中,介绍collect命令。很多 Stata 命令以collect开头,它们可用于创建集合、自定义表格布局、格式化表格中的数字以及将表格导出到文档。有很多新的收集命令,我们创建了一个新的可定制的表格和收集的结果参考手册。今天,向您展示如何使用一些collect命令来自定义表格的外观。展示更高级的用法在以后的帖子中收集。
在上一篇文章的结尾处,我们离开了下面的表格。我们使用style()选项使用 Stata 的预定义样式之一来格式化我们的表格。在下表中省略了style()选项,以便我们可以使用一系列collect命令来自定义表格。
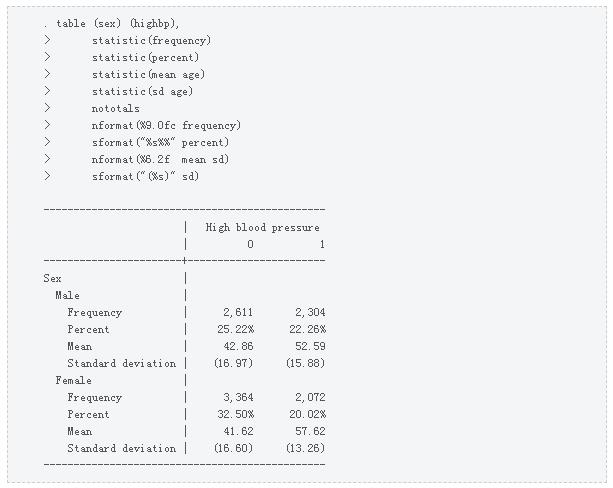
集合、维度和级别
上面的table命令自动为我们创建了一个集合。集合包含“维度”,我们可以通过输入collect dims来查看我们集合中的维度。
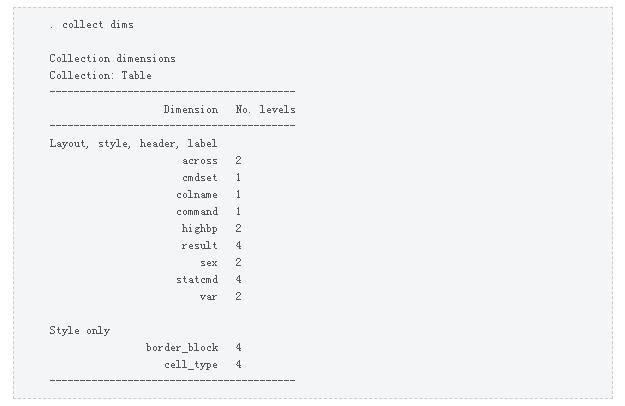
输出告诉我们我们的集合名为Table。我们的藏品包括有名称,如尺寸跨越,colname的,命令及其他。输出还告诉我们每个维度的级别数。
我们的集合还包括维度sex和highbp,它们是从我们的行和列变量创建的。我们可以通过输入collect levelsof sex来查看性别级别。

输出告诉我们维度sex具有级别1和2。级别可以有标签,我们可以通过输入collect label list sex来查看维度性别的标签。
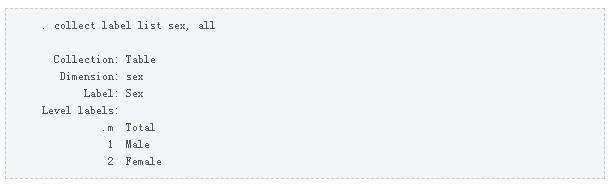
输出告诉我们级别1被标记为“男性”,级别2被标记为“女性”。选项都在收集标签列表命令告诉我们,有一个额外的水平名为.M带有“总”。
我们可以通过输入collect levelsof highbp来查看维度highbp的级别。

维度highbp具有级别0和1。我们可以通过输入collect label list highbp来查看级别标签。
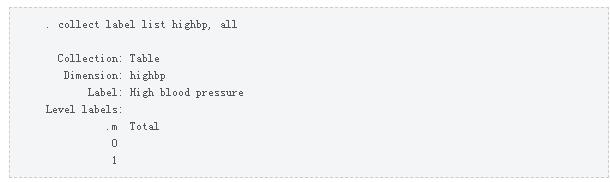
输出告诉我们级别.m被标记为“Total”,但级别0和1没有标签。我们可以通过输入collect label levels highbp并为每个级别分配标签来为级别添加标签。
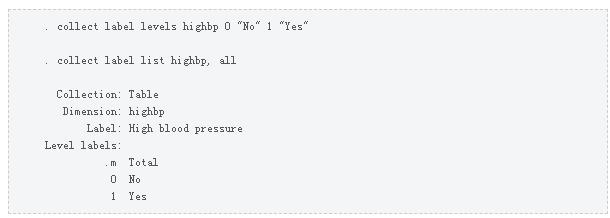
让我们输入collect preview来查看对我们表的更改。
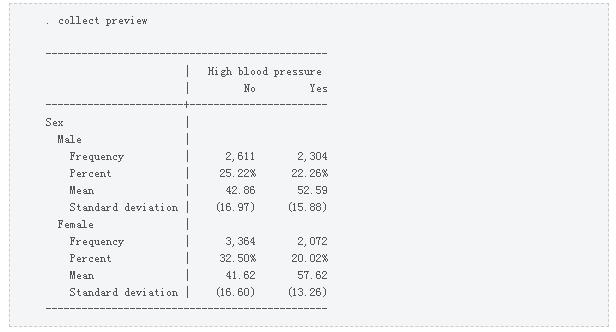
该表现在显示highbp水平的标签“No”和“Yes” 。上面的输出和表格还告诉我们,维度highbp被标记为“高血压”。从变量创建的维度会自动使用变量标签进行标记。我们可以通过输入collect label dim highbp然后指定一个新标签来更改维度highbp的标签。

我们可以通过键入collect preview来预览表中的更改。
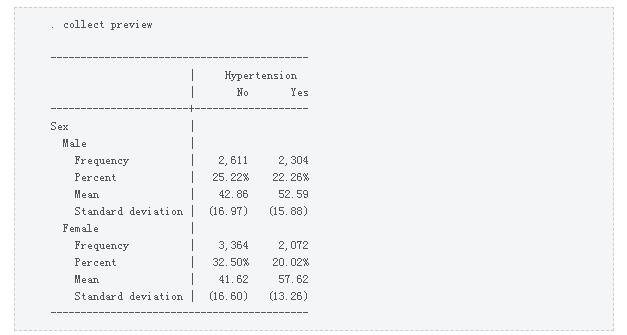
或者我们可以输入collect label list highbp来验证我们是否已将维度标签更改为“Hypertension”。
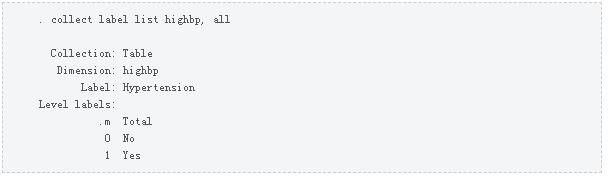
请注意,我们没有更改变量highbp的变量标签。我们更改了维度highbp的标签。乍一看,这似乎令人困惑,所以让我们回顾一下集合的逻辑。
数据集包含变量,变量可以有类别。集合、维度和级别是用于创建自定义表的类似概念。集合类似于数据集。维度类似于变量。级别类似于分类变量的类别。维度可以像变量一样有标签。级别可以有标签,就像变量类别的值标签一样。
我可以想到使用集合来标记集合元素的至少两个优点。先集合允许我们在不改变原始数据的情况下为特定表指定自定义标签。我们可以简单地更改变量的变量标签和值标签来更改表中的标签。但通常我们更改某些表的标签而不是其他表。我们可能为我们的图表使用不同的标签。其次,集合允许我们创建和标记不基于数据集中变量的维度。回想一下,当我们输入collect dims时,输出中还有其他维度。
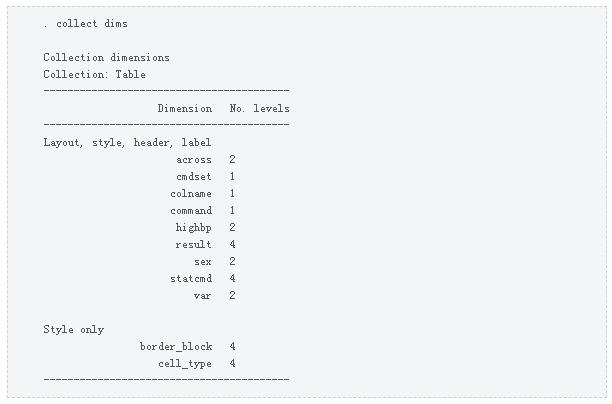
输出告诉我们有一个名为result的维度有四个级别。让我们输入collect label list result以了解有关维度result 的更多信息。
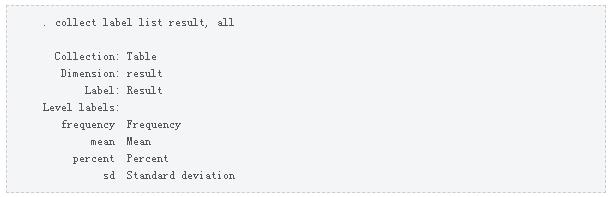
输出告诉我们维度结果是Table集合的一部分,并且具有名为frequency、mean、percent和sd 的级别。这些级别分别标记为“频率”、“平均值”、“百分比”和“标准偏差”。
请注意,维度结果不是基于我们数据集中的变量。它是由上面表格命令中的statistic()选项创建的。
我们可以输入collect label levels来修改维度结果的级别标签
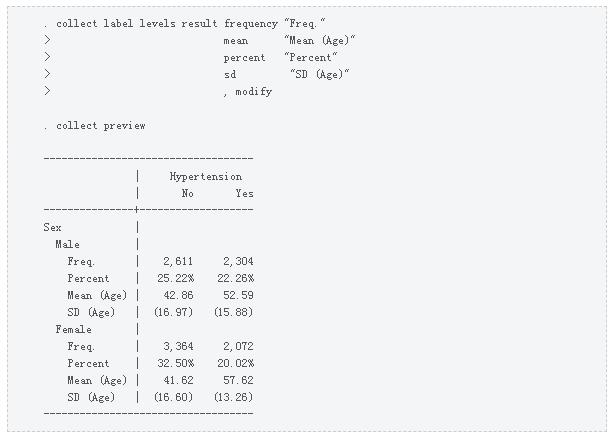
使用 collect 自定义表格的外观
我们可以使用很多collect命令来自定义表格的外观。例如,我们表格中的垂直线是First column 右侧的边框。我们可以使用collect 样式 cell删除边框。
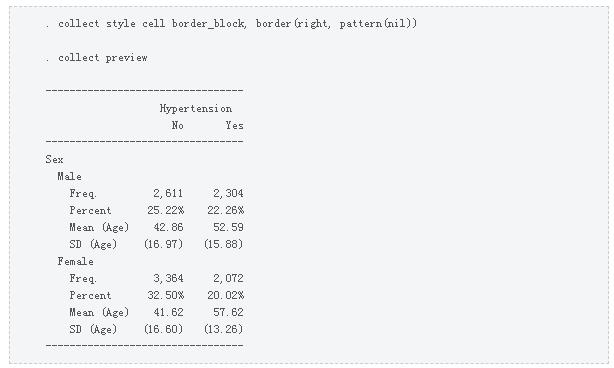
收集样式命令有很多,包括收集样式单元格、收集样式行、收集样式列和收集样式标题。我们可以使用这些命令来自定义表格的边框、阴影、字体、颜色和其他属性。我们将在以后的博客文章中更详细地探讨这些。
保存标签和样式
一旦我们喜欢我们的表的外观,我们可以输入collect label save来保存我们的自定义标签,我们可以输入collect style save来保存我们的自定义样式。

然后,我们可以使用表格命令中的style()和label()选项将我们的标签和样式应用于未来的表格。
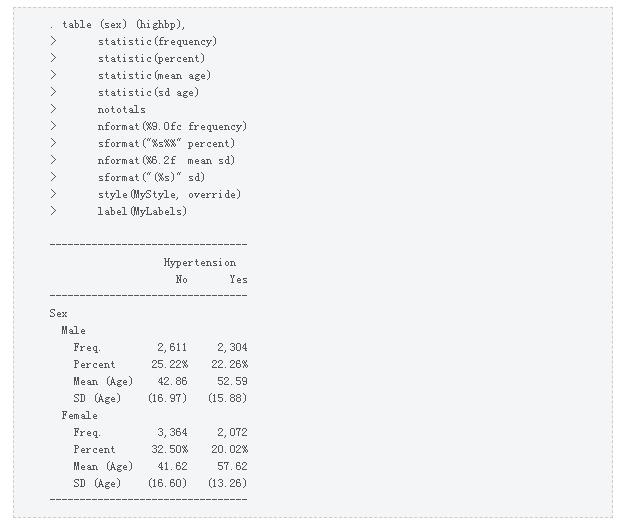
使用收集导出将表导出到文档
我们可以使用collect export将我们的表格导出为多种不同的文件格式,包括 Microsoft Word 和 Excel、带有 CSS 文件的 HTML 5、Markdown、PDF、LaTeX、SMCL 和纯文本。
我在下面的示例中使用了collect 样式 putdocx为我们的表格添加标题并自动将表格放入 Microsoft Word 文档中。然后,我使用collect export将表导出到 Microsoft Word 文档。
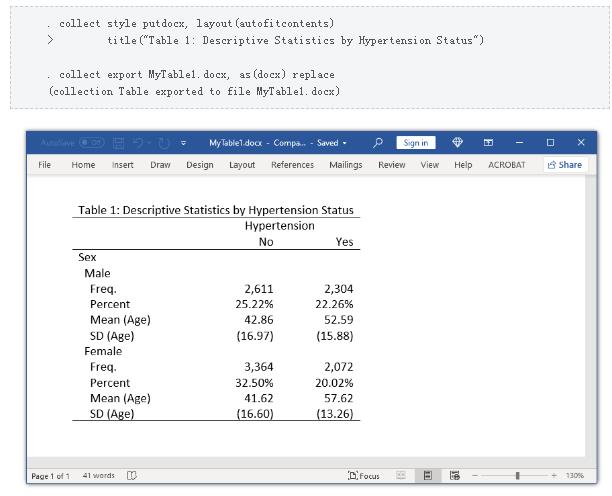
使用 putdocx collect 将表格导出到文档
Stata 的putdocx命令是一个工具,用于创建复杂的 Microsoft Word 文档,包括文本、表格和图形。我们还可以使用putdocx collect将我们的表导出到这些文档。我在下面的代码块中使用了红色字体来向您展示如何使用putdocx collect将我们的表格导出到 Microsoft Word 文档。
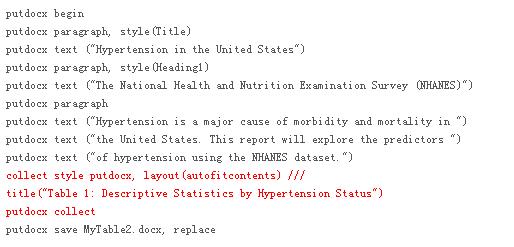
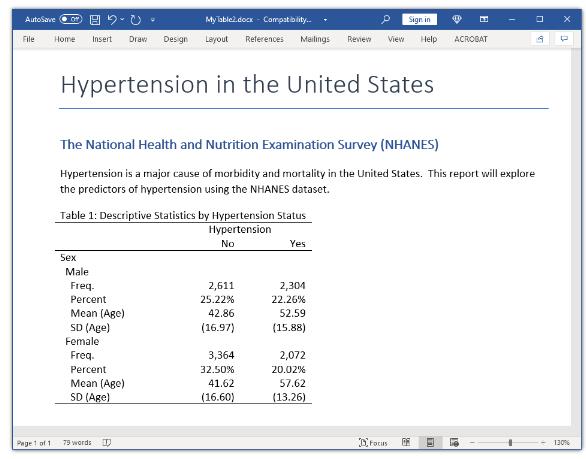
结论
我们学到了很多关于collect命令的知识,但我们几乎没有触及表面。我们了解了集合、维度和级别。我们学习了如何创建和修改维度标签及其标签;如何使用collect style来自定义我们表格的风格;如何保存我们的标签和样式并将它们应用到未来的表格中;以及如何将我们的表格导出到文档。
在今后的博客文章中,我将告诉你如何使用表和 收集到重新创建的例子。
-
2023-12-06
Pipe Flow Expert 中文快速入门指南:精通管道设计与流体动力学
深入了解PipeFlowExpert中文快速入门指南,掌握管道设计和流体动力学的基础知识。本指南涵盖了绘图界面的使用技巧、单位转换(公制或英制)、储罐和流体源的应用,以及连接点或节点的设置。详细介绍流量需求的计算方法、管道流向的分析技巧,以及如何设计开放式和封闭式管道系统。学习如何有效预防管道回流,以及如何选择和使用管道图门、管件、控制阀和喷头。此外,本指南还提供泵型号的选择指导和负流量泵的使用方法,旨在帮助初学者和行业人员提高在管道系统设计和分析中的技能和效率。
查看详情 >
-
2023-09-06
REFPROP正版软件基本操作指南
这份REFPROP正版软件基本使用方法指南详细介绍了从启动软件到查询流体物性的步骤。您将了解如何选择流体、查询指定点的物性、查询饱和状态的物性以及创建物性图表。无论您是初学者还是专家,这个指南都将帮助您轻松掌握REFPROP软件的操作技巧。
查看详情 >
-
2024-01-10
正式发布:图形可视化和数据分析软件Origin2024新版本
图形可视化和数据分析软件Origin 2024版本已正式发布,本文将介绍Origin2024版本新功能特点。
查看详情 >





