如何在GMS中修改轮廓图例选项以及如何缩放图例
您是否想图例更好地表示GMS项目中轮廓的比例,尤其是在您的间隔是对数的情况下?拥有配置良好的图例对于在图形窗口中解释项项目中轮廓很有帮助。当您的模型中有广泛的值并想以紧凑和细微的方式表示时,图例的对数刻度会很有用。这篇文章中将回顾如何修改轮廓图例选项以及如何缩放图例。
要访问GMS轮廓图例选项:
轮廓选项可以通过“显示选项”对话框的相关部分(从“显示选项”宏访问)或通过直接单击“轮廓选项”宏来访问。
查看对话框的左下角并打开图例复选框。
单击“选项”按钮以显示“轮廓图例选项”对话框,其中将显示全部轮廓图例选项。这篇文章不会涉及大多数这些选项,但它们包括诸如设置图例的高度和宽度、设置它在图形窗口中的位置以及自定义其字体等选项。
这篇文章的重点将是打开等色段高度的选项。如果Contour Interval已设置为Number或 Specified Interval,则此选项可能看起来不太有用,因为轮廓的值应该已经等距分开了。但是如果 Contour Interval 已设置为 Specified Values,则 Populate Values 按钮将是可点击的。这将打开 Value Population Method 对话框,其中可以使用不同的方法来填充等高线的值,包括 Log Scale Method,它将为等高线及其图例创建对数而不是线性比例。
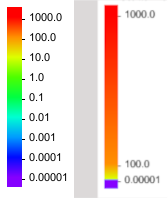
通常,当轮廓使用对数刻度时,图例也会如此,导致图例上的大量空间被校稿的值占用,而较小的空间被更永久的低值占用值。如果您想图例的显示方式是这样,则在“轮廓图例选项”对话框中启用“相等颜色端高度”可以更正此问题。此选项将使图例以对数方式显示,每个对数值彼此之间的距离相等。这意味着图例不再是线性渐变,而是在使用时更好地反映对数刻度的扩展。
请尝试在GMS 10.5中尝试对数等高线间隔和其他等高线选项!
-
2023-12-06
Pipe Flow Expert 中文快速入门指南:精通管道设计与流体动力学
深入了解PipeFlowExpert中文快速入门指南,掌握管道设计和流体动力学的基础知识。本指南涵盖了绘图界面的使用技巧、单位转换(公制或英制)、储罐和流体源的应用,以及连接点或节点的设置。详细介绍流量需求的计算方法、管道流向的分析技巧,以及如何设计开放式和封闭式管道系统。学习如何有效预防管道回流,以及如何选择和使用管道图门、管件、控制阀和喷头。此外,本指南还提供泵型号的选择指导和负流量泵的使用方法,旨在帮助初学者和行业人员提高在管道系统设计和分析中的技能和效率。
查看详情 >
-
2023-09-06
REFPROP正版软件基本操作指南
这份REFPROP正版软件基本使用方法指南详细介绍了从启动软件到查询流体物性的步骤。您将了解如何选择流体、查询指定点的物性、查询饱和状态的物性以及创建物性图表。无论您是初学者还是专家,这个指南都将帮助您轻松掌握REFPROP软件的操作技巧。
查看详情 >
-
2024-01-10
正式发布:图形可视化和数据分析软件Origin2024新版本
图形可视化和数据分析软件Origin 2024版本已正式发布,本文将介绍Origin2024版本新功能特点。
查看详情 >





