在地质绘图工具Global Mapper 中创建 3D Fly-Through
Global Mapper 中的 3D 查看器工具可以轻松查看、缩放和平移 3D 空间中的数据。从查看器工具栏轻松访问,3D 查看器打开一个浮动窗格,可以移动、调整大小,甚至停靠在更大的全局映射器窗口中。默认情况下,3D查看器显示全部加载的数据,包括识字高程模型、点云和矢量要素。除了手动缩放和平移数据之外,还可以设置年模拟的飞越可视化并将其记录到视频中,一站式和共享3D数据的视图。

数据设置
在创建和记录飞越之前,可以设置工作区和3D查看器中加载 的数据的样式以优化数据的显示。在通过配置访问的3D视图属性中,可以更改要素的垂直比例、照明和显示。
在本示例中,加载了纽约曼哈顿的地形数据。该区域的地面相对平坦,因此架子啊了包含建筑物和公园要素的矢量图层以提供更多细节。要将建筑物显示为实体,将它们从现实的地形表面中挤出。选择在屋顶高度标高处现实显示要素并启用“3D查看器配置”选项中的“挤出3D矢量要素”选项,可以创建更逼真的城市天际线表示。

3D标签
为了向地图上显示的矢量要素添加一些附加信息和含义,通过为矢量要素创建标签图层来启用3D标签。使用专用标签图层允许独立于派生它们的多变形显示、设置样式和编辑标签。
除了为标签特征选择字体、大小和颜色之外,文本标签还可以通过以下两种方式之一以3D方式显示
:作为拼合文本,叠加在它们标记的矢量特征上,或作为广告牌特征,可以动态站立旋转以方便观看者阅读。在此示例中,在创建飞越之前,选择了广告牌样式来标记纽约市的公园。

创建飞越路径
为了与可能无法访问 GIS 程序的客户或同事共享数据,记录的飞越提供了显示数据三维特征的方法。
要记录模拟飞行,首先创建飞行路径或将其导入工作区。通过在 3D 查看器中导航或将附加设置应用到现有线,可以在 Global Mapper 中创建飞越路径。
步行模式和飞行模式
在 3D 查看器中,步行模式和飞行模式提供了两种从人称视角浏览 3D 环境的替代方法,使用键盘和鼠标控制在数据中移动,很像视频游戏导航。在步行或飞行模式下工作时,单击 3D 查看器中的记录按钮将导航路径记录为一条线。在 3D 查看器内移动的动作将被记录为 3D 线,以及重新创建飞行路径所需的相机参数。然后可以使用这条保存的飞越线重放和导出飞行记录。
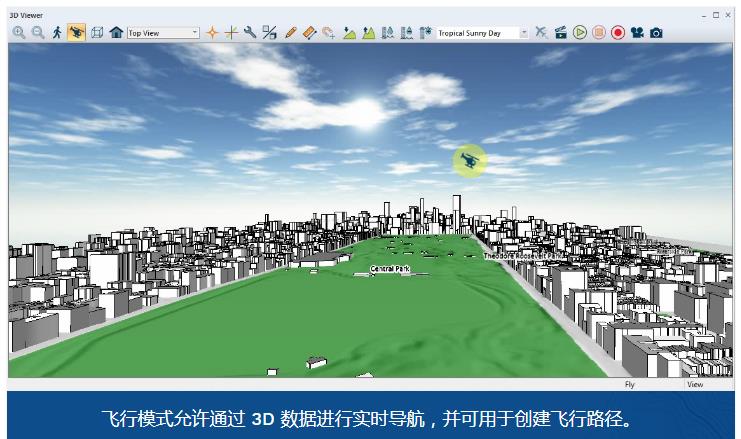
从线要素
要在不使用 3D 查看器中的实时导航工具的情况下设计飞越,可以从简单的线要素生成飞行所需的参数。这可以是在 Global Mapper 中数字化的一条线,也可以是从外部文件导入的一条线。在此示例中,使用的线是从纽约市街道图层复制的线。代表百老汇的连接线将用作飞越路径的水平起点。
从分析工具栏中,选择生成飞越数据的按钮,可以输入一般参数以给出飞行方向、速度和高度。Fly-Through Path Properties 对话框中的选项包括视图方向、高度和飞行持续时间。输入这些整体参数的值并单击以生成飞越数据将创建一条带有所需参数的线,可用于播放和记录飞行。
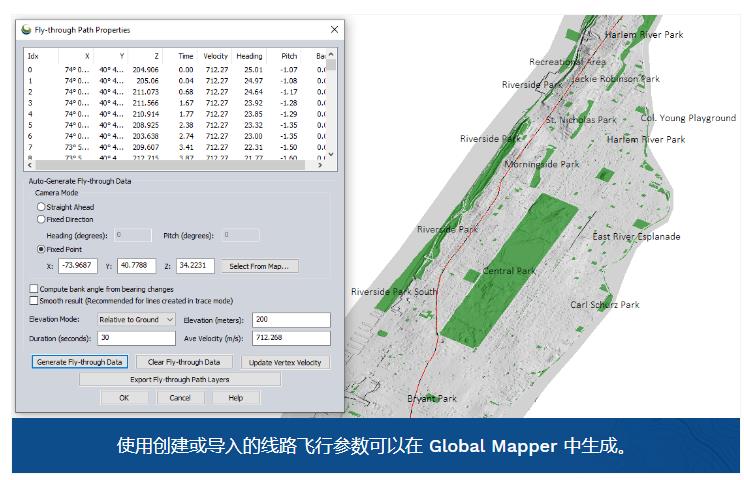
查看飞越模拟
在 3D 查看器的工具栏中,有用于播放、暂停、停止和记录飞行的按钮,以及用于预览飞行的各个帧的按钮。
预览飞行允许您沿飞行路径的每个顶点查看和编辑飞行参数。播放飞越时的路径在这些单独的帧之间平滑地插入。通过预览选项编辑飞行允许您偏离用于生成初始飞行路径的单个选项集,以便为飞行的每个部分应用的设置。沿飞行改变仰角和摄像机角度可以提供更好的数据视图,并可以产生更有趣的录制视频。
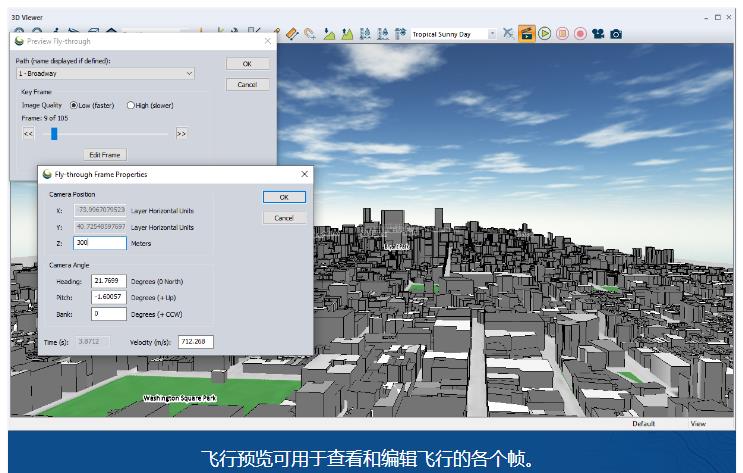
在 3D 查看器中播放飞行和将飞行导出为视频文件是非常相似的过程。单击播放可让您查看在 3D 查看器中执行的飞越,单击保存飞越会提示您输入一些额外的视频格式信息,然后在录制时以 3D 播放飞行。
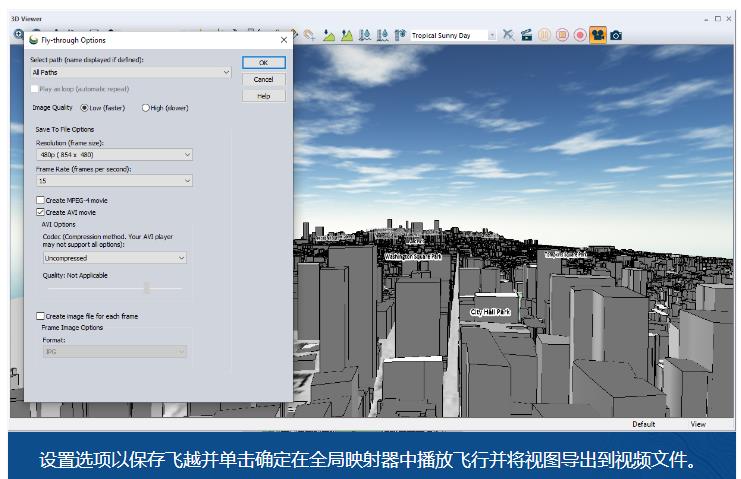
-
2023-12-06
Pipe Flow Expert 中文快速入门指南:精通管道设计与流体动力学
深入了解PipeFlowExpert中文快速入门指南,掌握管道设计和流体动力学的基础知识。本指南涵盖了绘图界面的使用技巧、单位转换(公制或英制)、储罐和流体源的应用,以及连接点或节点的设置。详细介绍流量需求的计算方法、管道流向的分析技巧,以及如何设计开放式和封闭式管道系统。学习如何有效预防管道回流,以及如何选择和使用管道图门、管件、控制阀和喷头。此外,本指南还提供泵型号的选择指导和负流量泵的使用方法,旨在帮助初学者和行业人员提高在管道系统设计和分析中的技能和效率。
查看详情 >
-
2023-09-06
REFPROP正版软件基本操作指南
这份REFPROP正版软件基本使用方法指南详细介绍了从启动软件到查询流体物性的步骤。您将了解如何选择流体、查询指定点的物性、查询饱和状态的物性以及创建物性图表。无论您是初学者还是专家,这个指南都将帮助您轻松掌握REFPROP软件的操作技巧。
查看详情 >
-
2024-01-10
正式发布:图形可视化和数据分析软件Origin2024新版本
图形可视化和数据分析软件Origin 2024版本已正式发布,本文将介绍Origin2024版本新功能特点。
查看详情 >





