使用ATLAS.ti 9 Windows导入和分析调查数据
定性研究的美妙之处在于有可能深入研究丰富的数据,受到它的启发,并在深入探索的指导下进行。然而,当使用大量数据时,或者当研究设计需要时,依靠允许快速、自动编码和分组的工具很有用。如果我们处理可能通过在线调查收集的定量和定性数据,ATLAS.ti允许我们从Excel电子表格(.xls或.xlsx文件)导入数据并自动编码数据。例如,我们可以使用此工具对调查的开放式问题进行快速初步分析。
在导入Excel文档之前,要验证全部数据都已使用准确的语法准备好,以便软件能够根据我们的需要对全部数据进行编码。准备调查数据很简单,可以为我们节省大量时间。
准备调查数据
为了准备将我们的数据导入ATLAS.ti,我们处理我们的Excel电子表格。
根据您添加到Excel电子表格中变量名称的特定前缀或符号,ATLAS.ti会以不同方式解释Excel表格的列标题和单元格,并在导入完成后立即将它们转换为文档、文档组或代码。
假设我们已经收集了参与者的年龄、性别、就业状况、以及一些关于家庭的关键词和对“你现在是否想组建家庭?”这个问题的开放式答案。图1显示了Excel电子表格的外观。

图1. 调查数据的Excel表格
注意*一些在线调查工具允许您将数据导出为ExcelTM文件,因此此ATLAS.ti功能很方便。
现在,让我们添加语法。
对于我们的单选问题(例如,是/否),我们可以通过添加“.”来创建不同的文档组。在标签名称的开头。
对于有两个以上选项的单选题(例如,20到30岁、31岁到40岁、41岁到50岁),我们可以通过在标签名称的开头添加“:”来创建不同的文档组。
对于开放式问题的答案(例如,“我目前不考虑组件家庭”),我们无需在标签名称中添加内容;答案将自动成为引文的内容。
如果我们有多项选择题,并想为列中的每个答案使用不同的文档组,我们添加值“#”。
请参见图2以了解Excel表中的文本如何更改。
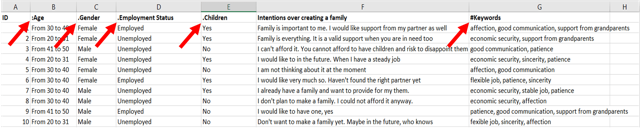
图2. 为ATLAS.ti导入添加了调查语法的Excel电子表格。
导入调查数据
准备好表格后,我们可以继续导入Excel表格。
可以在导入/导出下的功能区上访问调查导入选项。选择导入/导出选项卡。然后选项调查按钮。选择要导入的Excel文件,点击打开。您将看到进度包括,当导入完成时,ATLAS.ti会通知您。
程序完成后,我们可以在我们的项目中检查ATLAS.ti如何为我们编码数据。
数据是如何导入的?
让我们从“浏览”面板检查文档部分。数据案例导入:导入的Excel表格的每一行都转化为一个文档。如果您没有为每个案例指定名称,软件将自动将其命名为案例1、案例2、案例3,依此类推。

图3. 导入调查数据的文档
ATLAS,ti会自动创建一个文档组(名为“导入的调查数据”),其中包含刚刚导入的全部调查数据。如果您处理来自多个来源的数据,这可能会很有用。根据在准备阶段添加到Excel表中的语法,其他文档组(例如,年龄,性别等)也已自动创建。
代码是根据Excel表格中变量的名称自动生成的:您可以注意到“创建族的意图”一栏的标题已经变成了一个代码。如果点击它,您可以看到代码已自动添加到新创建的文挡中。
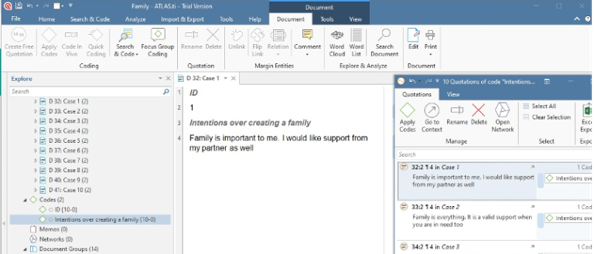
图4. 查看自动编码的调查数据
现在您可以开始分析了。您可以选择有关开放式问题的代码,并使用单词列表和词云工具快捷探索常出现的单词,或者使用搜索和代码选项卡下的自动编码工具进一步编码。
从调查导出代码
代码页可以从Excel格式导出,然后重新导入到我们可能想使用相同代码的新项目中。为此,我们导出Codebook。
假设您已完成编码并想对不同的数据集使用相同的代码,或者,您想将代码传递给继续对类似主题进行分析的同事。
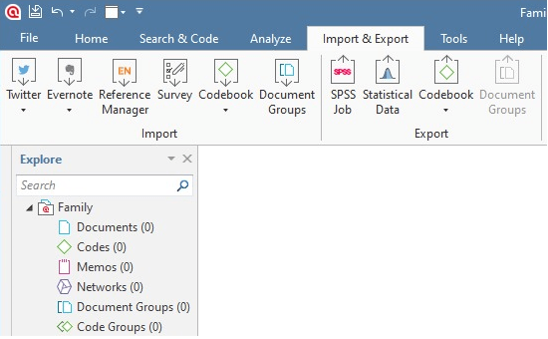
图5. 导出(和导入)码本
您可以从功能区选项卡导入/导出中导出您的代码簿。选择箭头朝上的码本图标。选择保存Excel文件的位置。导出完成后,您将拥有一个Excel表,可以与他人共享并导入到不同的ATLAS.ti项目中。
要导入新的Excel电子表格,请使用带有向下箭头的图标,然后选择您需要导入的文档。
相同的逻辑适用于文档组。要将文档组导出到Excel,请选择功能区中的导入/导出选项卡,然后选择带有向上箭头的文档组按钮。这将打开一个文件管理器。选择保存Excel文件的位置。
导入和导出工具对于确保调查数据的快捷和战略性编码很有效。
-
2023-12-06
Pipe Flow Expert 中文快速入门指南:精通管道设计与流体动力学
深入了解PipeFlowExpert中文快速入门指南,掌握管道设计和流体动力学的基础知识。本指南涵盖了绘图界面的使用技巧、单位转换(公制或英制)、储罐和流体源的应用,以及连接点或节点的设置。详细介绍流量需求的计算方法、管道流向的分析技巧,以及如何设计开放式和封闭式管道系统。学习如何有效预防管道回流,以及如何选择和使用管道图门、管件、控制阀和喷头。此外,本指南还提供泵型号的选择指导和负流量泵的使用方法,旨在帮助初学者和行业人员提高在管道系统设计和分析中的技能和效率。
查看详情 >
-
2023-09-06
REFPROP正版软件基本操作指南
这份REFPROP正版软件基本使用方法指南详细介绍了从启动软件到查询流体物性的步骤。您将了解如何选择流体、查询指定点的物性、查询饱和状态的物性以及创建物性图表。无论您是初学者还是专家,这个指南都将帮助您轻松掌握REFPROP软件的操作技巧。
查看详情 >
-
2024-01-10
正式发布:图形可视化和数据分析软件Origin2024新版本
图形可视化和数据分析软件Origin 2024版本已正式发布,本文将介绍Origin2024版本新功能特点。
查看详情 >





