Origin 2022b 中具有丰富文本和样式的注释窗口
Origin 2022b 中的Notes 窗口得到了很大的改进,支持富文本、图像、图表、链接文本以及段落样式,用户可以使用 Notes 窗口创建报告。
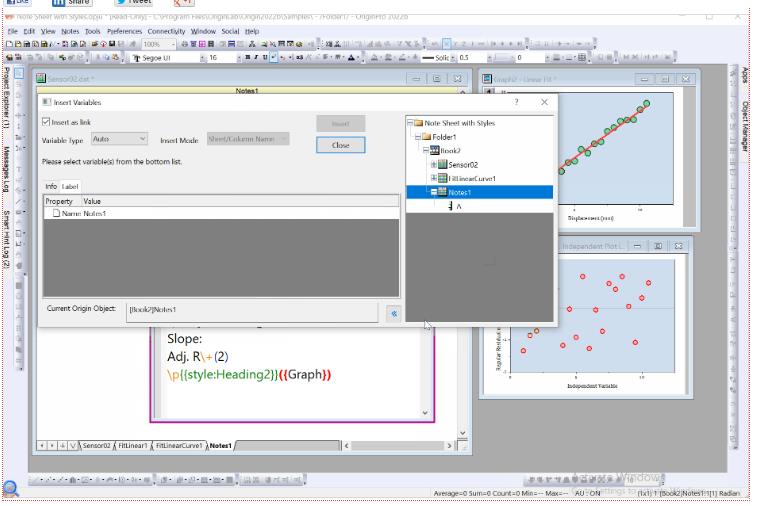
此类注释窗口可以作为注释表嵌入工作簿中并保存为分析模板,或插入到布局或图形窗口中。单元格注释也支持它。
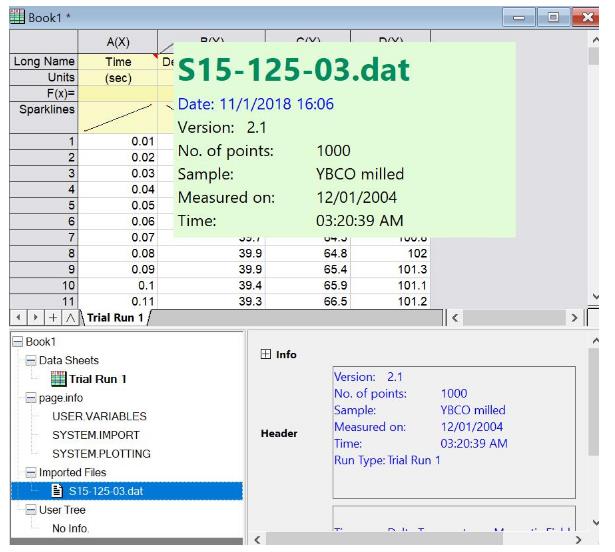
本文将展示此功能的亮点以及如何使用 Origin 2022b 进行尝试。
段落样式
在以前的版本中,我们已经在Notes窗口中支持HTML和Markdown语法。但是对于不熟悉它们的用户来说,很难做到这一点。在 Origin 2022b 中,我们引入了一种名为Origin Rich Text的新语法,在打开 Notes 窗口时默认使用该语法。选择Notes: Syntax菜单以查看默认语法并更改为其他语法。
使用 Origin Rich Text,用户可以
-
通过段落样式上下文菜单设置段落样式
-
选择工具:文本样式管理器...编辑内置段落样式并创建新的段落样式
-
使用格式工具栏自定义富文本
-
通过插入将图形和图像添加到笔记:图形/图像上下文菜单
-
在磁盘上和在线插入图像
-
通过插入插入工作表单元格:工作表单元格上下文菜单
-
插入信息。通过插入变量:信息。变量上下文菜单
-
插入命名范围
-
不同Notes窗口的不同字体大小
-
使用 File: Print... 将其导出为 pdf 文件
-
将便笺另存为 txt 文件并在将来加载
-
嵌入注释的文本自动换行
选择Notes: Load Samples: Built-in Styles.txt菜单。它显示了内置样式的效果,如标题、正文、项目符号列表、编号列表和在线和磁盘上的外部图像。
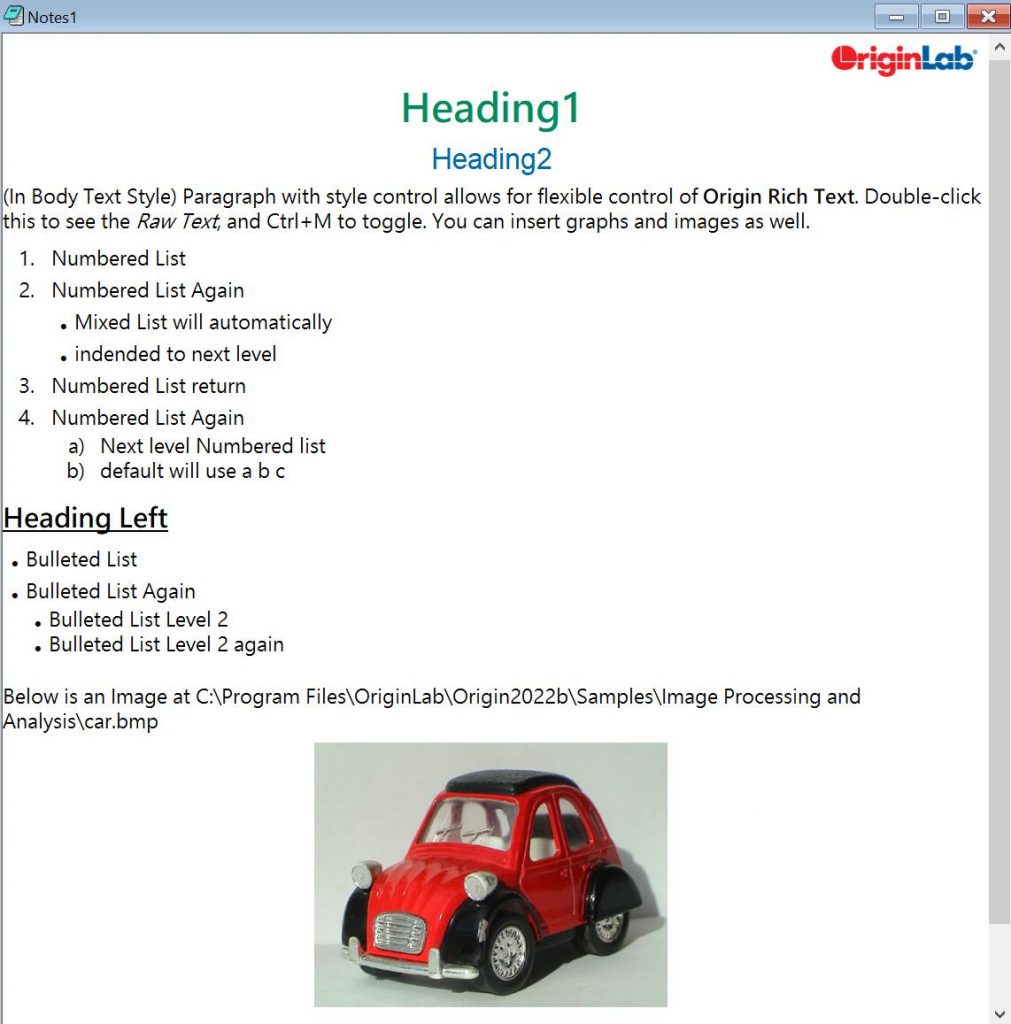
双击笔记窗口进入原始文本模式。或者使用热键Ctrl+M在渲染模式和原始文本模式之间切换。
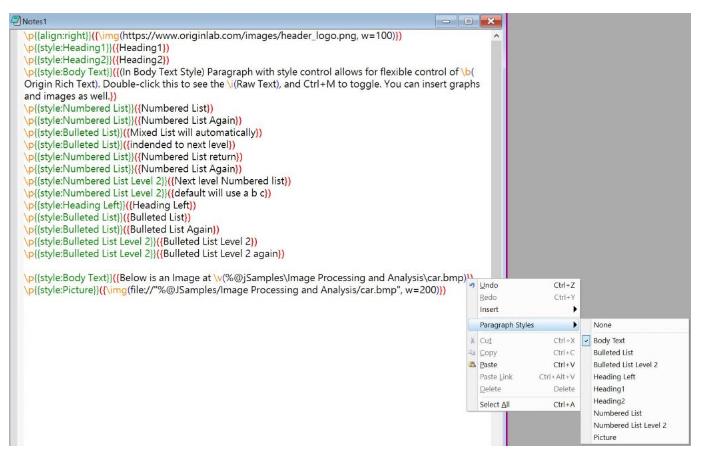
选择工具:文本样式管理器…菜单来自定义内置样式或创建新样式。OriginTextStyles.ini 保存在用户文件文件夹下。删除它以恢复系统默认值。
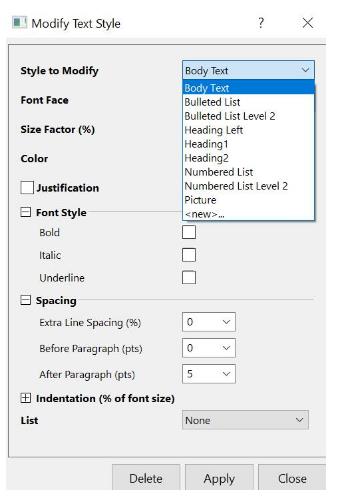
使用分析报告的注释窗口
我们在 Samples\ 文件夹下包含一个带有 Styles.opju的示例项目Note Sheet,以演示如何使用 Origin2022b 中的 Notes 窗口创建分析报告。
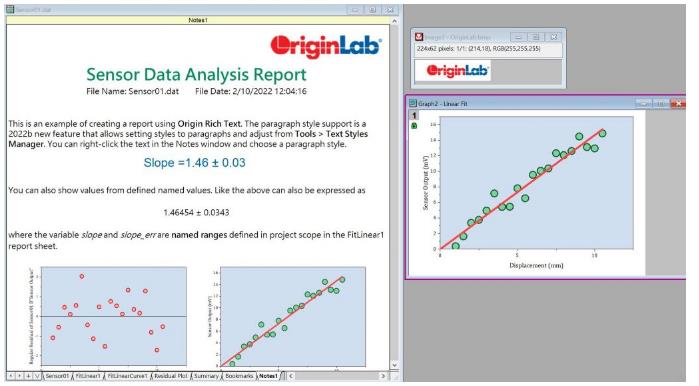
双击嵌入的 Notes1 工作表以在 Notes 窗口中打开它。双击或 Ctrl+M 查看原始文本。
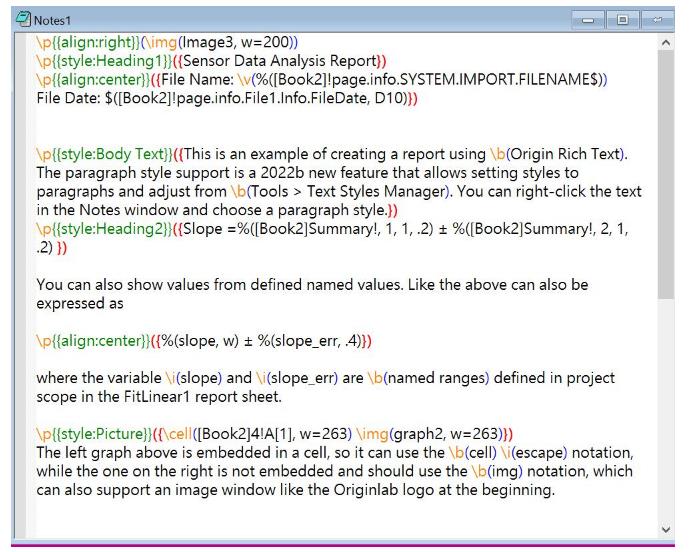
有关如何使用 Notes 窗口快速创建报告的视频。导入新数据时,报告将更新
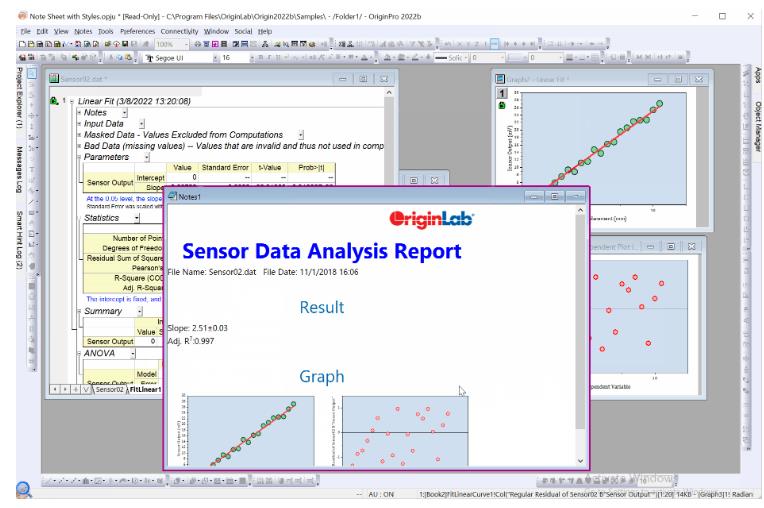
如何:
-
在项目中插入图像窗口或图形窗口
先激活相应的图像或图形窗口。然后激活 Notes 窗口并选择上下文菜单。图像将插入s \img(image1, w=300)。在链接末尾使用 w= 或 h= 来调整插入图像/图形的宽度或高度。
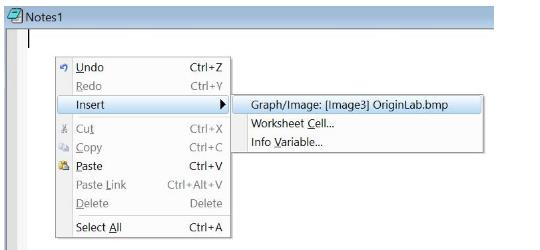
要插入元数据,文件信息。如文件名,文件日期,右键单击并选择插入:信息。变量...对于日期,默认显示为儒略日期,您需要指定显示格式 作为一个参数。例如$([Book2]!page.info.File1.Info.FileDate, D10)。D10 指第 11 种内置日期显示格式。
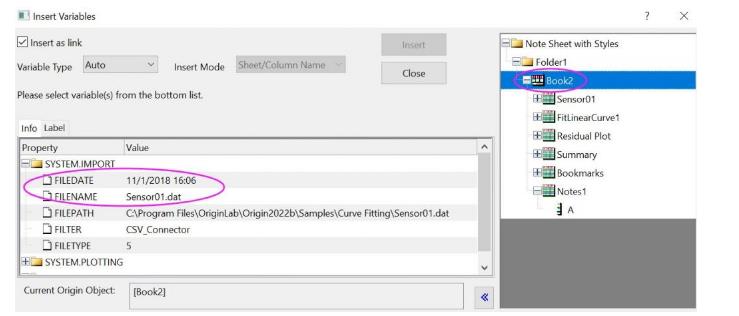
-
要从平面工作表中插入一些单元格值,请右键单击并选择插入:工作表单元格...上下文菜单。Select From Worksheet窗口显示。转到工作表以选择单元格,然后在“从工作表中选择”窗口中单击“完成”以将其插入。
-
要从分层结果表中插入一些单元格值,请先选择工作表中的单元格并复制 ( Ctrl+C )。然后转到 Notes 窗口,右键单击并选择粘贴链接 (Ctrl+Alt+V),例如
-
%([Book2]Sensor01!,B,3,W)%([Book2]Sensor01!,B,3,W)
-
%([Book2]FitLinear1,@WL,Parameters.Slope.Value, W)
-
W表示跟随工作表显示。您可以将其更改为.2、 *3等以显示 2 个小数位,或显示 3 个有效数字等。请参阅自定义显示。
-
要插入命名范围,请使用以下语法 %(name1,w), %(name1, .2), %(name1, *4) 等。例如 %(slope, w) ± %(slope_err, .4),这里是斜率并且slope_err是工作表中某些单元格的定义名称。w 和 .4 已经在上面解释过了。如果您只键入 %(name1),它将显示名称的位置。
-
要在工作表单元格中插入图像/图表,请转到该单元格并按 Ctrl+C,然后在“注释”窗口中,右键单击粘贴链接。
在图形和布局窗口中添加样式文本
很难在布局窗口中创建好看的文本。过去,用户可能需要创建多个单独的文本对象并分别自定义每个对象。在 Origin 2022b 中,用户可以使用 Notes 窗口创建文本,然后将其插入到 Layout 窗口中。
在布局窗口中,有上下文菜单插入注释在注释窗口中创建文本后,按 F5 以在布局窗口中更新它。
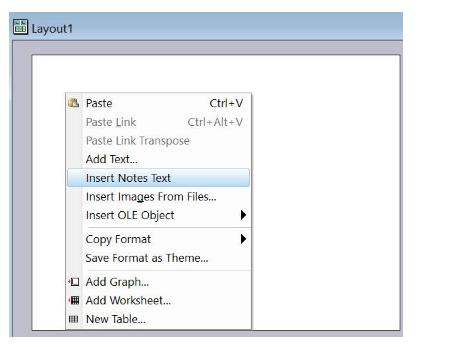
在图形窗口中没有这样的上下文菜单。但是您始终可以先创建 Notes 窗口,然后在图形或布局窗口中,右键单击并添加文本,输入 @@@Notes1 以链接到现有的 Notes1 窗口。
单元格注释
为单个单元格添加注释后,用户还可以在注释窗口中使用样式对其进行编辑。例如,有很多标题信息。在这些数据中,如果我在列标签行中显示它会占用很多空间。所以我插入了一个长时间的注释来显示它。
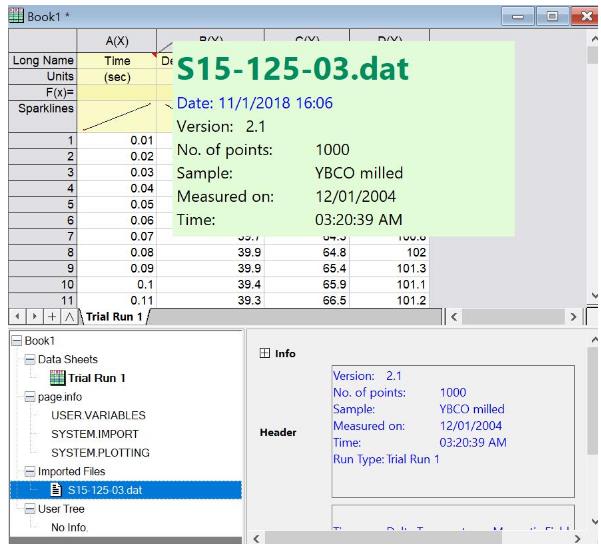
如何:
单击长名称单元格并选择插入注释迷你工具栏按钮。然后右键选择
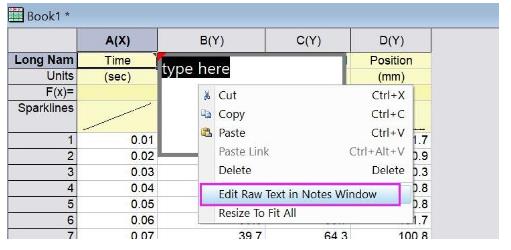
在显示的“注释”窗口中,右键单击以插入信息。变量并右键单击以设置段落样式。
-
2023-12-06
Pipe Flow Expert 中文快速入门指南:精通管道设计与流体动力学
深入了解PipeFlowExpert中文快速入门指南,掌握管道设计和流体动力学的基础知识。本指南涵盖了绘图界面的使用技巧、单位转换(公制或英制)、储罐和流体源的应用,以及连接点或节点的设置。详细介绍流量需求的计算方法、管道流向的分析技巧,以及如何设计开放式和封闭式管道系统。学习如何有效预防管道回流,以及如何选择和使用管道图门、管件、控制阀和喷头。此外,本指南还提供泵型号的选择指导和负流量泵的使用方法,旨在帮助初学者和行业人员提高在管道系统设计和分析中的技能和效率。
查看详情 >
-
2023-09-06
REFPROP正版软件基本操作指南
这份REFPROP正版软件基本使用方法指南详细介绍了从启动软件到查询流体物性的步骤。您将了解如何选择流体、查询指定点的物性、查询饱和状态的物性以及创建物性图表。无论您是初学者还是专家,这个指南都将帮助您轻松掌握REFPROP软件的操作技巧。
查看详情 >
-
2024-01-10
正式发布:图形可视化和数据分析软件Origin2024新版本
图形可视化和数据分析软件Origin 2024版本已正式发布,本文将介绍Origin2024版本新功能特点。
查看详情 >





